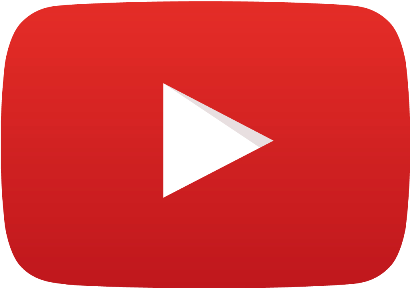Watch Video With Full Details of Software
Why we Need this Software?
How to Install this software into your PC?
Run PAS_Setup
Check on Create Desktop Icon
Now go to Folder "PAS"
Find Folder "Setup" Inside it
Find & Install
Ketan_Setup File
(Press Ignore if Error Comes)
Software is Ready to Use Now.
Start PAS.exe
Main Page :
Create a New Company, Set Database Path(Pen Drive), Backup my Data, Change Financial Year (Next Fin. Year)
First Start Existing Company :
Main Page :
Create a New Company, Set Database Path(Pen Drive), Backup my Data, Change Financial Year (Next Fin. Year)
First Start Existing Company :
Default User id & Password is 1
Go to Utilities :
Reset Financial Year :
01-04-2021 to 31-03-2022
Press Change :
Press Yes :
Press Close :
Now Click on Masters :
Company Info :
Insert your Personal Data Required :
Press Update :
Press OK.
Close.
Restart the Software.
Go to Utilities :
Reset Financial Year :
01-04-2021 to 31-03-2022
Press Change :
Press Yes :
Press Close :
Now Click on Masters :
Company Info :
Insert your Personal Data Required :
Press Update :
Press OK.
Close.
Restart the Software.
Double Click to Open Company :
Default User ID & Password : 1
Press -Account
Create a New Account
Press Enter
Make Sure that you select Correct Group
Eg. Expenses, Income Etc.
Press Save.
Default User ID & Password : 1
Press -Account
Create a New Account
Press Enter
Make Sure that you select Correct Group
Eg. Expenses, Income Etc.
Press Save.
To Enter Income Receipt :
Entries > Quick Receipt
Watch Video to Learn
Entries > Quick Receipt
Watch Video to Learn
To Enter Expense / Payment :
Entries - Quick Payment
Watch Video to Learn
Entries - Quick Payment
Watch Video to Learn
Go to Reports for Analysis :
Why Personal Home Accounting Software?
Lot Many Salaried & Professional Executives today needs a simple, Fully Secured Accounts data keeping Solution.
We have developed software looking to this need.
A Perfect Personal Accounting Software “PAS”
Firstly you have a full desktop experience so that your data is with you only with all user passwords protected.
Why we developed this?
1. Lot many daily Expenses we do in cash/card/wallet now days and forget them.
2. We have lot many passwords to remember ex. Bank Accounts, Mail id, Social Media Accounts etc. We can easily store this password in this software.
3. Now only our Spouse will know the password of our PAS software, so that whenever emergency arises he/she has full access to all our financial assets through this desktop software.
4. We can compare our Expenses by group that we spend more on lifestyles or on Compulsory Expenses.
5. Keep track of all our Personal Investments and set reminders to pay its Renewals (Eg. LIC Premium)
6. Make our Personal Balance Sheet: What we earned, What We Spent & What we saved whole Year.
Features of Software:
Salary Income : Quick Receipt
A. Routine Expenses
1. Monthly Expenses
-Kitchen Expense
-Vegetables, Fruits, Etc.,
2. Monthly Expenses
-School Fees
-Bills Like Electricity, Newspaper,Milk
3. Yearly Expenses
- Government Taxes-Corporation,Water,Income Tax
- Vehicle Insurance
-Birthday Exp
4. Investments for 80C Section
-Insurance Policy Premium
-SIP
5. Other Investment for Income Generation
-Personal Loans
-Share Trading Etc.,
Lot Many Salaried & Professional Executives today needs a simple, Fully Secured Accounts data keeping Solution.
We have developed software looking to this need.
A Perfect Personal Accounting Software “PAS”
Firstly you have a full desktop experience so that your data is with you only with all user passwords protected.
Why we developed this?
1. Lot many daily Expenses we do in cash/card/wallet now days and forget them.
2. We have lot many passwords to remember ex. Bank Accounts, Mail id, Social Media Accounts etc. We can easily store this password in this software.
3. Now only our Spouse will know the password of our PAS software, so that whenever emergency arises he/she has full access to all our financial assets through this desktop software.
4. We can compare our Expenses by group that we spend more on lifestyles or on Compulsory Expenses.
5. Keep track of all our Personal Investments and set reminders to pay its Renewals (Eg. LIC Premium)
6. Make our Personal Balance Sheet: What we earned, What We Spent & What we saved whole Year.
Features of Software:
Salary Income : Quick Receipt
A. Routine Expenses
1. Monthly Expenses
-Kitchen Expense
-Vegetables, Fruits, Etc.,
2. Monthly Expenses
-School Fees
-Bills Like Electricity, Newspaper,Milk
3. Yearly Expenses
- Government Taxes-Corporation,Water,Income Tax
- Vehicle Insurance
-Birthday Exp
4. Investments for 80C Section
-Insurance Policy Premium
-SIP
5. Other Investment for Income Generation
-Personal Loans
-Share Trading Etc.,
Video Guide link for How to take Backup of your Important Data
Thanks for Reading :
Below is Full Text Guide for How to Operate this Software.
Below is Full Text Guide for How to Operate this Software.
How to Install this software into your PC?
Now Run “PAS_Setup”
Now Run “PAS_Setup”
Check on Create Desktop Icon.
Now Run “Ketan_Setup”
from Folder "Setup" Inside "PAS" Folder
(Press Ignore if Error Comes)
Software is ready to Use Now.
Start PAS.exe
(Press Ignore if Error Comes)
Software is ready to Use Now.
Start PAS.exe
Full Menu : How to Operate Software :
Start PAS.exe “Double Click”
Below Main Page will Display
Login into Software By Clicking onto Name “Double Click”
Software will Redirect you to Login Page :
Other Utilities on Main Pages are :
1. Create a New Company
2. Set Database Path
3. Backup My Data
4. Change Financial Year
Login Page :
Default Users will be displayed on the screen “1” & “Admin”
Click on “1” or Admin
Press Next Button
Screen will Ask you to type Password
Default Password is “1”
Or you can enter Password “admin” for Admin User.
Press “Login” Button
This Will Start The PAS Software.
Let’s Start Now
Click on Masters Menu
Click on Account (Short Cut is ctrl+A)
Above Account List Screen will be displayed.
You can Filter any data with Combo Box & Text Box in Header
Search any particular account by Intermediate Name Spell Just type “%” Before search, or by default it will start searching start of word
You can Import & Export the data into Excel By Clicking the Button Above
One Page will Show Approx 20 Entries. To See all Data in one page Remove Tick on top Check Box “Enable Fast Search”
Default Sorting fields data is given in Footer side of screen
Create a New Account by Pressing New Button
This Above screen will be displayed
Type Name of Account you want for Data Entry
Press Enter that will automatically take print name as same data
Now select “account group”. This is the Only Field where you have to take care. Select Proper Group.
Eg. If you are making self Salary Account : Select “Income”
If you are making daily expenses account : Select “Expenses Direct ”
If you are making an investment account : Select “Investment”
If you are making a Bank Account : Select “Bank Accounts”
Type Other required details & Press Save Button.
If you want to edit the same account details after save
Then go to Accounts List again
Select the desired account name
Double click on same account name
That will open in edit mode in software
Make the necessary changes
Now press update button to make the changes saved.
Or you can press delete button to delete the unwanted account
Software will allow to delete the account only if you have not entered any receipt or payment or other financial data to same account.
If you sill with to delete the account name then better you first delete those connected entries.
Entries will show in Reports Menu > Leger >
You can Even create a New Account Group if Required.
Al most all required Accounting Groups are given in software by default.
You can Add the other required accounts later on also as and when needed.
After Creating All Accounts Now Lets Learn Quick Receipt Entry :
Quick Receipt : Entries > Quick Receipt (Short Cut “F6”)
So First Entry will be of your salary here. Which you got into your Bank or cash Select Date > Enter
Select Bank Name of your Account >Enter
Receipt No will Come Automatically > Enter
Select your Salary Name Account > Enter
Type the Amount > Enter Skip Discount > Enter
Cash Amount will Come as same figure > Enter
Type Any Narration if you want > Enter
To Edit the Same Just Double Click on it. That will Save Receipt.
To Search Entry : Reports > Quick Payment Register “Shift+F6”
Quick Payment : Entries > Quick Payment (Short Cut “F5”)
You have to enter your Expenses Here : Select Date > Enter
Select Bank Name of your Account >Enter
Payment No will Come Automatically > Enter
Select your Expense Name Account > Enter
Type the Amount > Enter, Skip Discount > Enter
Cash Amount will Come as same figure > Enter
Type Any Narration if you want > Enter That will Same Payment.
To Edit the Same Just Double Click on it.
Search Entry : Reports > Quick Payment Register “Shift+F5”
Entries : Bank Entry : “Ctrl + N”
This Screen is used to Enter Cash Withdraw or Deposit Purpose Only.
Click on Bank Entry Select Date > Press “Enter”
Select your Bank Name > Press “Enter”
Select Cash Withdraw / Deposit Option > Press “Enter”
Party Name will come as Cash By Default > Press “Enter”
Type Amount Figure > Press “Enter”
> Press “Enter” > Press “Enter”
Type Remarks if Required > Press “Enter”
This will save the Entry.
Can be Searched In Reports : Bank Entry Register : “Ctrl + R”
Quick Payment & Receipt Registers :
Reports :
Quick Receipt Register
Quick Payment Register
Select Date Range you want to search the data
Filter the required field on top header section
Press OK Button to get the filtered data on screen
Double Click on Specific data line to Zoom the entry in Specific Data Entry Screen
Press Print Button to get the data Printed.
Even you can convert this White Page Print Data into Excel by pressing Export Button on Left Top “Envelope Button”
List of Available Data Analysis Reports : Report Menu :
1. Balance Sheet , & Profit & Loss Account
2. Trading Account, & Trial Balance
3. Outstanding Analysis (NA for PAS Users)
4. Day Book (Daily Entries) “Ctrl + D”
5. Day Book Cum Cash Book “Ctrl+B”
6. Log Book “Ctrl + L” : This is Also Leger Report with all Monthly Leger, Statement , T Leger View Panel on Left Side of Report
7. Leger (Any Account Leger can be seen Here)
8. Group Leger will show you data of specific accountgroup
9. Cash/Bank Book
10. Quick Payment Register “Shift+F5”
11. Quick Receipt Register “Shift+F6”
12. Bank Entry Register “Ctrl + R”
13. Other menus are not useful for PAS Software Users.
Now Lets Take a look at Main Screen Features Ex. Back of Data :
Start PAS.exe
Click at Backup My data
Click at Select Company
Double click on name of Company you want to take back up
Click on Right Button for “Select data where to store backup”
Press Create Backup Button on Bottom
Finish.
Just check your “.bkp” file is generated and available at location you given above.
Financial Year Closing : This feature is used to Carry data into Next Financial Year.
In India Financial Year Starts from 1st April and Lasts up to 31st March of Next Year. The Process will carry all accounts closing balance data in to opening balance in next year. You can always edit the Op Balance data from Accounts Screen in edit mode.
Now Press Change Financial Year Button On Displayed new Pop Screen press select company Double Click on desired Company or Your Account Name
Step 2 will Show Automatically next Financial Date Range
Press Button : Change Financial Year : Step 3
Process will take some. Finish Message will Come. Press OK.
Set Database Path :
This Feature will be used when software folder is in other Drive than “D” Drive of your PC
Just Click on Set Database Path
Screen pop will be displayed
Now Click on Select New Path
Now Select the Path of PAS Folder
Press Apply.
This will change then data path.
If you want to Edit the Information of your Name Company :
Click on Master
Click on Company Info
Edit the required data
Press Update Button.
Above screen is displayed when you press Create a New Company Hutton on Main Screen.
Fill the required data.
Press Create a Company.
To Change Crate new User > Click on Master > User.
Thanks for Downloading our Software.
"Blog of Chetan Saxena"
Some Useful links about our company:
Start PAS.exe “Double Click”
Below Main Page will Display
Login into Software By Clicking onto Name “Double Click”
Software will Redirect you to Login Page :
Other Utilities on Main Pages are :
1. Create a New Company
2. Set Database Path
3. Backup My Data
4. Change Financial Year
Login Page :
Default Users will be displayed on the screen “1” & “Admin”
Click on “1” or Admin
Press Next Button
Screen will Ask you to type Password
Default Password is “1”
Or you can enter Password “admin” for Admin User.
Press “Login” Button
This Will Start The PAS Software.
Click on Masters Menu
Click on Account (Short Cut is ctrl+A)
Above Account List Screen will be displayed.
You can Filter any data with Combo Box & Text Box in Header
Search any particular account by Intermediate Name Spell Just type “%” Before search, or by default it will start searching start of word
You can Import & Export the data into Excel By Clicking the Button Above
One Page will Show Approx 20 Entries. To See all Data in one page Remove Tick on top Check Box “Enable Fast Search”
Default Sorting fields data is given in Footer side of screen
Create a New Account by Pressing New Button
This Above screen will be displayed
Type Name of Account you want for Data Entry
Press Enter that will automatically take print name as same data
Now select “account group”. This is the Only Field where you have to take care. Select Proper Group.
Eg. If you are making self Salary Account : Select “Income”
If you are making daily expenses account : Select “Expenses Direct ”
If you are making an investment account : Select “Investment”
If you are making a Bank Account : Select “Bank Accounts”
Type Other required details & Press Save Button.
If you want to edit the same account details after save
Then go to Accounts List again
Select the desired account name
Double click on same account name
That will open in edit mode in software
Make the necessary changes
Now press update button to make the changes saved.
Or you can press delete button to delete the unwanted account
Software will allow to delete the account only if you have not entered any receipt or payment or other financial data to same account.
If you sill with to delete the account name then better you first delete those connected entries.
Entries will show in Reports Menu > Leger >
You can Even create a New Account Group if Required.
Al most all required Accounting Groups are given in software by default.
You can Add the other required accounts later on also as and when needed.
After Creating All Accounts Now Lets Learn Quick Receipt Entry :
Quick Receipt : Entries > Quick Receipt (Short Cut “F6”)
So First Entry will be of your salary here. Which you got into your Bank or cash Select Date > Enter
Select Bank Name of your Account >Enter
Receipt No will Come Automatically > Enter
Select your Salary Name Account > Enter
Type the Amount > Enter Skip Discount > Enter
Cash Amount will Come as same figure > Enter
Type Any Narration if you want > Enter
To Edit the Same Just Double Click on it. That will Save Receipt.
To Search Entry : Reports > Quick Payment Register “Shift+F6”
Quick Payment : Entries > Quick Payment (Short Cut “F5”)
You have to enter your Expenses Here : Select Date > Enter
Select Bank Name of your Account >Enter
Payment No will Come Automatically > Enter
Select your Expense Name Account > Enter
Type the Amount > Enter, Skip Discount > Enter
Cash Amount will Come as same figure > Enter
Type Any Narration if you want > Enter That will Same Payment.
To Edit the Same Just Double Click on it.
Search Entry : Reports > Quick Payment Register “Shift+F5”
Entries : Bank Entry : “Ctrl + N”
This Screen is used to Enter Cash Withdraw or Deposit Purpose Only.
Click on Bank Entry Select Date > Press “Enter”
Select your Bank Name > Press “Enter”
Select Cash Withdraw / Deposit Option > Press “Enter”
Party Name will come as Cash By Default > Press “Enter”
Type Amount Figure > Press “Enter”
> Press “Enter” > Press “Enter”
Type Remarks if Required > Press “Enter”
This will save the Entry.
Can be Searched In Reports : Bank Entry Register : “Ctrl + R”
Quick Payment & Receipt Registers :
Reports :
Quick Receipt Register
Quick Payment Register
Select Date Range you want to search the data
Filter the required field on top header section
Press OK Button to get the filtered data on screen
Double Click on Specific data line to Zoom the entry in Specific Data Entry Screen
Press Print Button to get the data Printed.
Even you can convert this White Page Print Data into Excel by pressing Export Button on Left Top “Envelope Button”
List of Available Data Analysis Reports : Report Menu :
1. Balance Sheet , & Profit & Loss Account
2. Trading Account, & Trial Balance
3. Outstanding Analysis (NA for PAS Users)
4. Day Book (Daily Entries) “Ctrl + D”
5. Day Book Cum Cash Book “Ctrl+B”
6. Log Book “Ctrl + L” : This is Also Leger Report with all Monthly Leger, Statement , T Leger View Panel on Left Side of Report
7. Leger (Any Account Leger can be seen Here)
8. Group Leger will show you data of specific accountgroup
9. Cash/Bank Book
10. Quick Payment Register “Shift+F5”
11. Quick Receipt Register “Shift+F6”
12. Bank Entry Register “Ctrl + R”
13. Other menus are not useful for PAS Software Users.
Now Lets Take a look at Main Screen Features Ex. Back of Data :
Start PAS.exe
Click at Backup My data
Click at Select Company
Double click on name of Company you want to take back up
Click on Right Button for “Select data where to store backup”
Press Create Backup Button on Bottom
Finish.
Just check your “.bkp” file is generated and available at location you given above.
Financial Year Closing : This feature is used to Carry data into Next Financial Year.
In India Financial Year Starts from 1st April and Lasts up to 31st March of Next Year. The Process will carry all accounts closing balance data in to opening balance in next year. You can always edit the Op Balance data from Accounts Screen in edit mode.
Now Press Change Financial Year Button On Displayed new Pop Screen press select company Double Click on desired Company or Your Account Name
Step 2 will Show Automatically next Financial Date Range
Press Button : Change Financial Year : Step 3
Process will take some. Finish Message will Come. Press OK.
Set Database Path :
This Feature will be used when software folder is in other Drive than “D” Drive of your PC
Just Click on Set Database Path
Screen pop will be displayed
Now Click on Select New Path
Now Select the Path of PAS Folder
Press Apply.
This will change then data path.
If you want to Edit the Information of your Name Company :
Click on Master
Click on Company Info
Edit the required data
Press Update Button.
Above screen is displayed when you press Create a New Company Hutton on Main Screen.
Fill the required data.
Press Create a Company.
To Change Crate new User > Click on Master > User.
Thanks for Downloading our Software.
"Blog of Chetan Saxena"
Some Useful links about our company: